ПК з Windows 10 автоматично блокує обліковий запис користувача через кілька хвилин бездіяльності. Однак, якщо він умикає режим сну, а не просто блокує екран, існує три можливі способи вирішення та усунення цієї проблеми.
Припустимо, що ви працюєте на ноутбуці, і ви залишили комп’ютер десь із дітьми. Тепер, якщо ваш комп’ютер переходить у режим сну, а не блокує екран, то кожен може торкнутися його та отримати доступ до вашої роботи.
Windows 10 вмикає режим сну замість блокування екрана
Щоб виправити Windows 10, увімкнувши режим сну, а не проблему блокування екрана, виконайте такі дії-
- Вимагати входу, коли ПК прокидається від сну
- Використовуйте редактор реєстру
- Увімкніть екран входу в систему в налаштуваннях заставки
Давайте перевіримо ці кроки детально.
1] Вимагати входу, коли ПК прокидається від сну
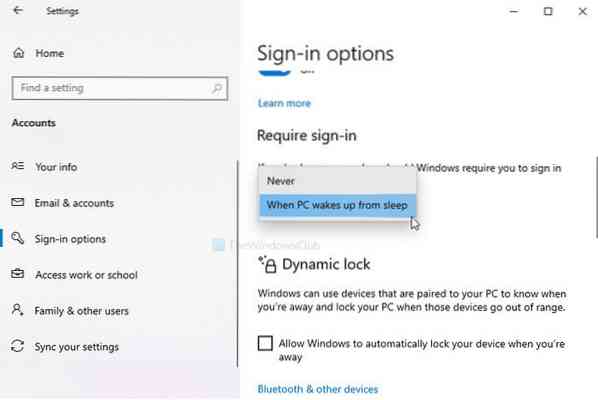
Вам потрібно перевірити певний параметр на панелі налаштувань Windows. Це називається Вимагати входу. Якщо для цього налаштування встановлено значення Ніколи, ваш ПК не відображатиме екран входу або екран блокування. Ви можете ввійти у свою систему без введення пароля після пробудження зі сну. Перевірте це налаштування!
- Натисніть Win + I щоб відкрити панель налаштувань Windows
- Йти до Облікові записи> Параметри входу
- Праворуч ви побачите заголовок із назвою Вимагати входу
- Переконайтеся, що Коли ПК прокидається від сну вибраний варіант.
- Розгорніть розкривний список і виберіть цей параметр.
Корисне читання: Як змінити період очікування екрана блокування Windows 10?
2] Використовуйте редактор реєстру

Якщо ви раніше використовували метод реєстру, щоб вимкнути функцію блокування, настав час скасувати зміни. Навіть якщо ви цього не зробили, виконайте ці дії, щоб створити значення реєстру.
Створіть резервну копію всіх файлів реєстру та створіть точку відновлення системи, перш ніж щось змінювати в Редакторі реєстру.
Натисніть Win + R, типу regedit, і натисніть Введіть кнопку. Якщо з'явиться запит UAC, клацніть на Так кнопку, щоб відкрити редактор реєстру на вашому комп'ютері. Після цього перейдіть до цього шляху-
HKEY_LOCAL_MACHINE \ Software \ Microsoft \ Windows \ CurrentVersion \ Policies \ System
Клацніть правою кнопкою миші на Система> Нове> значення DWORD (32-розрядне) і назвіть це як DisableLockWorkstation.
За замовчуванням він несе 0 як Дані про значення, і немає потреби його міняти.
Після створення значення DWORD (32-біт) перевірте, чи можете ви отримати екран блокування чи ні. Крім того, якщо значення DisableLockWorkstation вже є в Система , двічі клацніть на ньому, щоб встановити Дані про значення як 0.
Після цього натисніть на гаразд , щоб зберегти зміни.
3] Увімкніть екран входу в систему в налаштуваннях заставки

Параметр у Налаштування заставки панель заважає Windows відображати екран входу, коли ви вмикаєте заставку. Якщо ви увімкнули заставку на своєму комп’ютері, але ваш ПК дозволяє користувачам перевіряти файли без введення пароля, ось що вам доведеться змінити.
Натисніть Win + I щоб відкрити Налаштування Windows і перейти до Персоналізація> Блокування екрана. Праворуч натисніть на опцію, що викликається Налаштування заставки.
Крім того, ви можете шукати “змінити заставку” у полі пошуку на панелі завдань і відкрити відповідне налаштування.
Після відкриття Налаштування заставки вікно, переконайтеся, що У резюме відобразити екран входу позначено.
Якщо ні, поставте галочку в полі і натисніть на Подати заявку і гаразд кнопки відповідно.
Відтепер ви знайдете екран блокування.

 Phenquestions
Phenquestions


