With the increasing influence of the Internet in our lives, online safety and privacy is becoming a very important topic to ponder upon. It is essential to maintain the privacy online, especially when we are sharing so much of our personal data on the web.
Thankfully, Windows 8 comes with some brilliant safety and privacy options to secure Windows, that help protect us from the online threats and risks. With Windows 8 safety and privacy tools, you can protect your online privacy as well as the safety of your children online.
Windows 8 Safety Settings
1] Privacy Settings
Go to the PC Settings from the 'Charms Bar'. You can open the Charms Bar by taking your pointer to the right edge of the screen or by pressing the shortcut keys Win+C.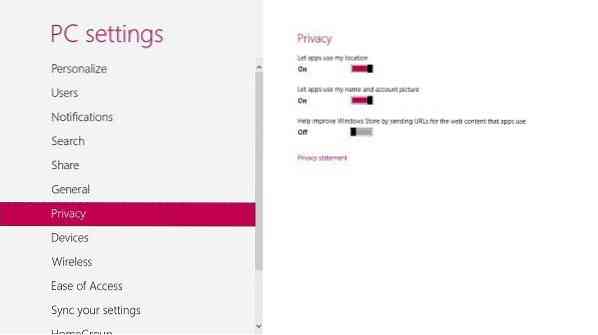
Go to the 'Privacy' section and control if the apps can use your location, name, and picture.
You can get the details at Privacy settings & options in Windows 8.1.
2] Family Safety
The Family Safety feature of Windows 8 allows you to get the reports of all the activities done by your kids on your PC. Furthermore, you can set the time limits for them to be online, apply restrictions for certain apps and much more.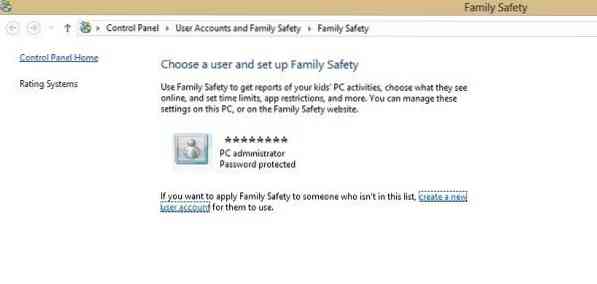
To apply the Family Safety to your child or anyone in the family, you first need to create an account for them.
Go to the control panelàUser Account and Family SafetyàSet up Family Safety for Any Users.
While creating a new account for a new user, check in the box to turn the family safety on. Checking this check box will start monitoring the account automatically.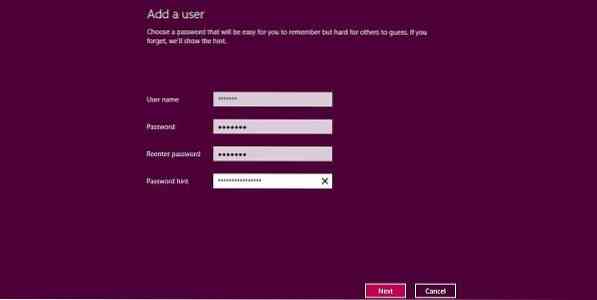
You can now adjust the settings accordingly. Set the time limits, web filtering, apps and games used etc. You can also restrict some particular websites, apps and games for this new user from the Family Safety settings.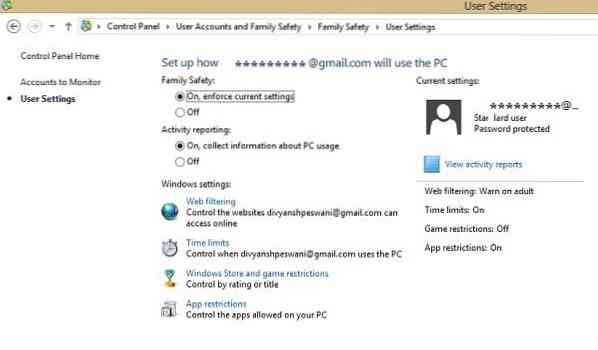
You can also view the detailed activity reports of the new user, right from the websites he/she visited, pages blocked, games played and the time spent on the PC.
See in detail, how you can set up & use Family Safety in Windows 8 to monitor your kids activities.
3] Protect Your PC from Malware
Microsoft has always been very particular about the protection against malware. Windows 8 comes with some very good technologies which defend your PC against such malicious software and hacking attempts. Features like Windows Firewall, Windows Defender, and Windows SmartScreen make your PC safer and more secure.
Windows Firewall is turned on by default. Microsoft suggests not to turn the Firewall Off even for a few minutes as it may expose your computer system to malware - unless of course, you ae using a third-party firewall software. Learn how you can manage your Windows Firewall.
Windows Defender: It is recommended to keep Windows Defender ON as it guards your computer against any malware, spyware or viruses spread online. It is not turned by default and you have to adjust the settings manually.
If the Windows Defender in your PC is off, you might see a message showing that Defender is turned off and isn't protecting your computer.
To adjust the settings go to the Action Center. Press Win+C and open the Charms Bar and search for Action Center. After you turn it ON, Windows Defender runs automatically in background and alert you if any malware attempt to install on your system. It uses red, yellow and green colors to show the security status of your computer. Furthermore, it also lets you scanning your system to check if any malware has landed to your PC. You can remove the threats detected in the scan.
See this post if Windows Defender is turned off and not working.
You may also use a free third-party antivirus software or an Internet Security Suite, if you wish.
Windows SmartScreen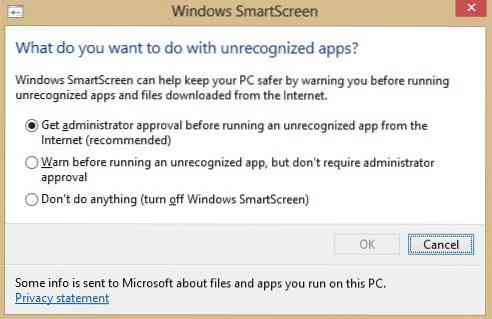
This is the new safety feature added to Windows 8 which protects your computer from any kind of spyware. Microsoft has its own database of apps and Windows SmartScreen, if turned ON, won't allow you to download any app until its reputation is verified. You can adjust the SmartScreen settings from the Action Center.
If your personal data is shared with the social networking websites and the online vendors, it becomes very important to understand the importance of online privacy and adjust the safety settings accordingly.
Stay safer - have a look at Security and Safety Settings for Internet Explorer and make sure you follow the tips in this Internet Security article.
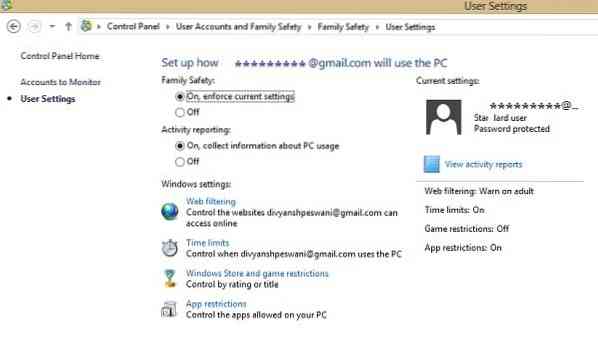
 Phenquestions
Phenquestions


