Windows Screen Capture Tool is a free screen capturing tool designed to work on the Windows operating system. With Windows Screen Capture Tool, you can capture full screen, selected screen area, windows, webpages, and more. In addition to this, you can also add watermarks to your captured screenshot or edit the image using its basic image editor.
Windows Screen Capture Tool

The tool has a Modern or Metro UI with the main menu being into panes. On the left is the Options pane and on the right is the Preview and Status pane. In the Options pane, you have the image capture settings offered in the form of Tiles. Once you capture the image, the captured content can be previewed. You can also come to know if your clipboard holds an image or not.

The program comes with some unique feature such as the option to add cursors or not. You can capture screenshots either way, including the mouse cursor or excluding the cursor. An icon is placed in the system tray or the notification area to give the user easy access to its options.

There are pre-defined keyboard shortcut keys which allow you to perform actions with ease. You can always change them to your requirements from the Options menu.
Full Screen Capture
The program can easily capture your computer screen as an image, whatever your screen resolution is. The program doesn't include itself in the screen capture. You can capture full screen from the notification icon, or you can use shortcut 'Alt + F' when the program window is active.
Area Capture
When you click on this option, a new translucent window appears. You can drag and resize this window to select the desired area to capture. Once you are done, click on the capture button and you will be returned to the main window, with the selected area as captured in the preview pane. The shortcut for this option is 'Alt + A'.

Window Capture
Once this option is clicked, a new list appears which has all the active windows; you may select the desired window and click on the capture button. The window will be captured to the Preview pane! To use this feature, you can also use the keyboard shortcut, 'Alt + W'.

Webpage Capture
Capturing webpage snips and the joining them is a difficult task. With this feature in our program, you can capture a complete webpage/website. You can choose the desired dimension, or you can also go for full scrolling capture. The shortcut for this option, 'Alt + I'.

Watermarks
Easily give copyrights to your images by adding custom text watermarks to the Image. You can customize the text font, size, and color. There are two pre-default locations available that are Top and Bottom and you can also go for custom location by entering the location of the point. Its shortcut: 'Alt + C'.

Image Editor
The freeware includes a basic Image Editor that lets you add some simple effects and rotate/flip the captured screenshots. You can rotate the images either way Left or Right, and you can also flip the image horizontally or vertically. You can also sharpen/diffuse/smoothen your image. The changes you make to your image can be undone by clicking on the Undo button. The keyboard shortcut for the Image Editor is 'Alt + E'.

Windows Screen Capture Tool v1.0, yet another freeware from the TWC stables, has been developed by TWC Author, Lavish Thakkar. The application has been coded in .NET and requires .NET Framework 4.0 installed. This freeware tool is available as a setup or as a portable tool and has been tested on Windows 8 and Windows 7, 32-bit and 64-bit, but works on Windows 10 too.
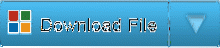
If you wish, you may download the stand-alone portable version by clicking here.
If you wish to remove this tool, then if you have installed this freeware using the Setup, you can uninstall it via the Control panel. If you downloaded the Portable version, then you have to just delete the Program folder.

 Phenquestions
Phenquestions


